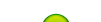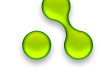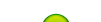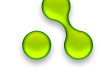1. ok, first kita harus buka photoshop dan punya fotonya, foto yg gw pake ini foto pas gw lagi visit ke taman bunga di puncak
2. next, dari sini kita harus bikin layer baru,
tujuannya buat bikin backgroundnya, nah digambar bisa di liat setelah
buka point layer, dibagian bawah jendelanya ada gmbar tong sampah dan
disebelahnya ada gmbar kotak, nah itu point buat bikin new layer.
3. nah, sobat semua bisa milih warna
kesukaan kalian, kalo gw pilih warna ijo muda sebagai background, trus
ijo tua sebagai foreground. kalian bisa pilih warna sesuka hati ^^
4. nah, di awal kan tadi bikin layer
baru, sekarang kita mau bkin backgroudnya. caranya, liat layer yg udah
dibikin, kan ada foto kita, sama layer yg kosong. nah layer yg kosong
itu diilangin, caranya ada gmbar mata di sebelah masing2 layer, nah icon
mata yg disebelah foto kita diilangin, jadinya persis kaya digambar.
5. nah, tinggal cari logo gradient.
temen2 bisa pencet tombol "G", nah trus nanti di kotak atas ada pilihan
kaya di gambar, bisa pilih seperti digambar. pilih juga jenisnya linear
gradient. kalo pencet kaga ktemu, bisa diliat di tool sebelah kiri ada
gambar ember, nah itu di klik, tahan, trus ada pilihan kotak warna item,
nah itu dia gradient pilih itu. ^^
6. abis kaya tadi, kalian bisa klik mouse di jendela editing, tahan trus drag ke pojok atas, kaya di gambar
7. udah keliatan kan hasilnya? kalian bisa bebas berkreasi dengan pilihan gradient yg ada, juga dengan warna yg ada ^^
8. abis itu sobat bisa balikin lagi
gambar yg mau di edit tadi, caranya ya kembaliin lagi icon mata
disebelah layernya, itu cara buat nampilin fotonya lagi
9. abis itu mulai deh, pilih tool
marque, ada di kiri pojok atas pilihan tools kaya di gambar, ato
gampangnya bisa tinggal pencet "m" aja. abis itu sob bikin petak kaya
dari sana, usahain petaknya itu setengah dari gambar, biar agak bagusan
:p. kalo salah bikin, ngilangin kotak putus2 nya pake ctrl + D, trus
bikin lagi.
10. setelah ada kotaknya jangan
diilangin, naik ke barisan paling atas, pilih edit - transform - pilih
perspective, digambar lebih jelas
11. dari situ, sobat bisa liat
kotaknya jadi berubah kan? nah kita ambil pojok sebelah kanannya, trus
di drag ke arah tengah. hasilnya nanti bagian atas kotaknya jadi ngecil.
liat gambar
12. setelah gitu, sudahi dengan
pencet ctrl + enter, tar balik lagi jadi garis putus2. dari situ sobat
ambil pilihan add layer mask, posisinya ada dibawah layer deket2 sama
pilihan kita bikin layer baru tadi.
13. dari sana, gambarnya nanti jadi
bakal kepotong. tenang, itu bagian dari trik! kita bikin lagi layer baru
dari layer yg udah kita bikin tadi. caranya, pastiin foto kita tadi yg
udah ke select, taunya dari layer foto kita yg warna item, bukan yg
backgroundnya. nah kalo udah, bisa pilih di bagian atas pilih Layer -
Duplicate layer, trus ok. kita udah dapet layer yg baru deh!
14. pilih layer yg baru kebikin
tadi, kalo disini layer yg paling atas. trus liat di layer, disbelah
layer yg baru itu kan ada gambar lagi kan? nah itu di klik kanan -
delete layer mask. tar mask nya jadi ilang deh....
15. kan udah kosong kan? nah bagian
ini yg butuh sedikit kesabaran. kalian harus misahin objek yg pengen
dikeluarin dari foto, dipisahin dari foto aslinya. caranya? kalo gw sih
yg gampang aja, pake quick selection tool. caranya? gambar gw di ambil,
pkoknya cuma gambar gue, phon2 diblakagnnya g boleh ikutan. liat gambar
deh.
16. hasilnya jadi badan gue
dikelilingin sama garis putus2, dan itu artinya gambar gue udah siap
buat diedit. setelah siap, kalian pilih lagi add vector mask, icon yg
ada di bawah layer yg kita pilih buat motong gambar sebelomnya di point
12.
17. oke, udah di klik? hasilnya
bakal jadi kaya gini. hasil itu didapet dari potongan yg bawah ketindih
sama potongan yg atas, jadinya kaya nyatu. padahal belom nyatu! ^^
18. dari situ kalian bikin layer
baru lagi, bisa dibagian bawah tadi deket tong sampah, bisa juga pilih
Layer - New - Layer, ok. jadinya layer kita nambah satu lagi deh!
19. tetep stay di layer baru yg kosong itu, trus pencet CTRL + pilih mask yg ada digambar pertama. liat gambar.
20. dari situ cari pilihan diatas itu, trus cari pilihan Edit -Stroke. dari situ pastiin px nya 40, trus warnanya putih, inget PUTIH! warna itu nantinya bakal jadi pinggiran fotonya.
21. kalo caranya bener, fotonya pasti jadi kepotong garis putih gitu kan? iya kan? IYA KAN! IYA GA!!
hehehe, bro dan sist tinggal susun layernya. caranya, layer kosong yg
terakhir itu, di drag trus taro diantara foto kita . liat gambar biar
lebih jelas
22. setelah kegabung dan rapih,
saatnya gabung ketiga layer itu. inget, yg digabung cuma layer bagian
atas, bagian bawah, sama yg berisi garis putih. kalo digambar
sebelomnya, pilih layer yg nomor 1, 2, dan 3. inget, jangan digabung
sama layer backgroundnya!
23. nah jadinya nanti 3 layer itu
jadi nyampur jadi satu. nah dari situ, tinggal fotonya di bengkok2in
biar kaya foto beneran. caranya, pilih Edit - Transform - Warp. tar,
fotonya jadi ada kotak2 gitu sob, biasanya sih ada 9 kolom.
24. nah, hasilnya jadi kaya gini.
setelah keluar kolom2 gitu, sob semua tinggal ambil sudut2 bagian bawah,
trus tarik ke arah atas, tujuannya biar gambarnya keliatan foto yg
bengkok gitu. kalian bisa berkreasi sebebas mungkin mau gimana
bengkoknya. ASAAALLL!!! jangan sampai gambar objectnya kebengkok juga,
kalo di gambar gw, jangan sampai gambar gw ikutan bengkok.
25. OK! urusan edit2an udah kelar.
sekarang nambahin dikit biar lebih real. kalian bisa bikin layer baru,
kan udah tau kan caranya? liat nomor2 sebelomnya. setelah ada layer
baru, taro diantara poto dan background. cara nyusunnya udah tau juga
kan??? dari sini, coba gambarnya di angkat sedikit. maksudnya biar bisa
naro bayangan. liat gambar gw, di gambar2 sebelomnya kalian bisa liat
gambarnya mepet ke bawah kan? nah sekarang gw geser ke atas. caranya?
tinggal pencet "v" , trus pilih layer gambarnya, nah trus drag gambarnya
trus dipindahin sesuka hati. liat contoh di bawah.

26. ini finishing, kalian pilih
layer kedua alias layer yg kosong, trus pilih "Brush". bisa pencet "B"
ato pilih di tools di sebelah kiri, cari aja yg namanya brush. kalo udah
pilih brush, nah kalian bisa semprot warna item (warnanya bisa dipilih
sesuka hati di bagian foreground, tapi buat bayangan mendingan item).
semprotnya di layer kosong itu ya, jangan ditempat lain. nah semprot aja
dibagian bawah foto, jadinya kaya ada efek bayangan gitu kan? kalo
masih bingung bisa liat gambar, bikinnya sepanjang garis merah
dipinggir-pinggir foto.
kalo seandainya terlalu gelap ato
ketebelan, bisa di liat di bagian layer ada tulisan "Opacity", nah itu
bisa diatur seberapa tebelnya...yg penting biar keliatan real! ^^ di
foto gw, di atur 50%...
langkah selanjutnya, tinggal PAMERIN KE TEMEN2!!
gimana sob? mudah banget kan?
kalian bisa berkreasi dengan
berbagai macam foto dan jenis - jenis out of bound nya, tinggal ikutin
cara cara diatas kurang lebih.
selamat berkreasi bro dan sist, tungguin tutorial gw yang laen ya!!!
referensi
http://www.youtube.com/watch?v=LbUgltl9DgM
http://puil-upil.blogspot.com/2012/07/teknik-unik-photoshop-out-of-bound.html
|